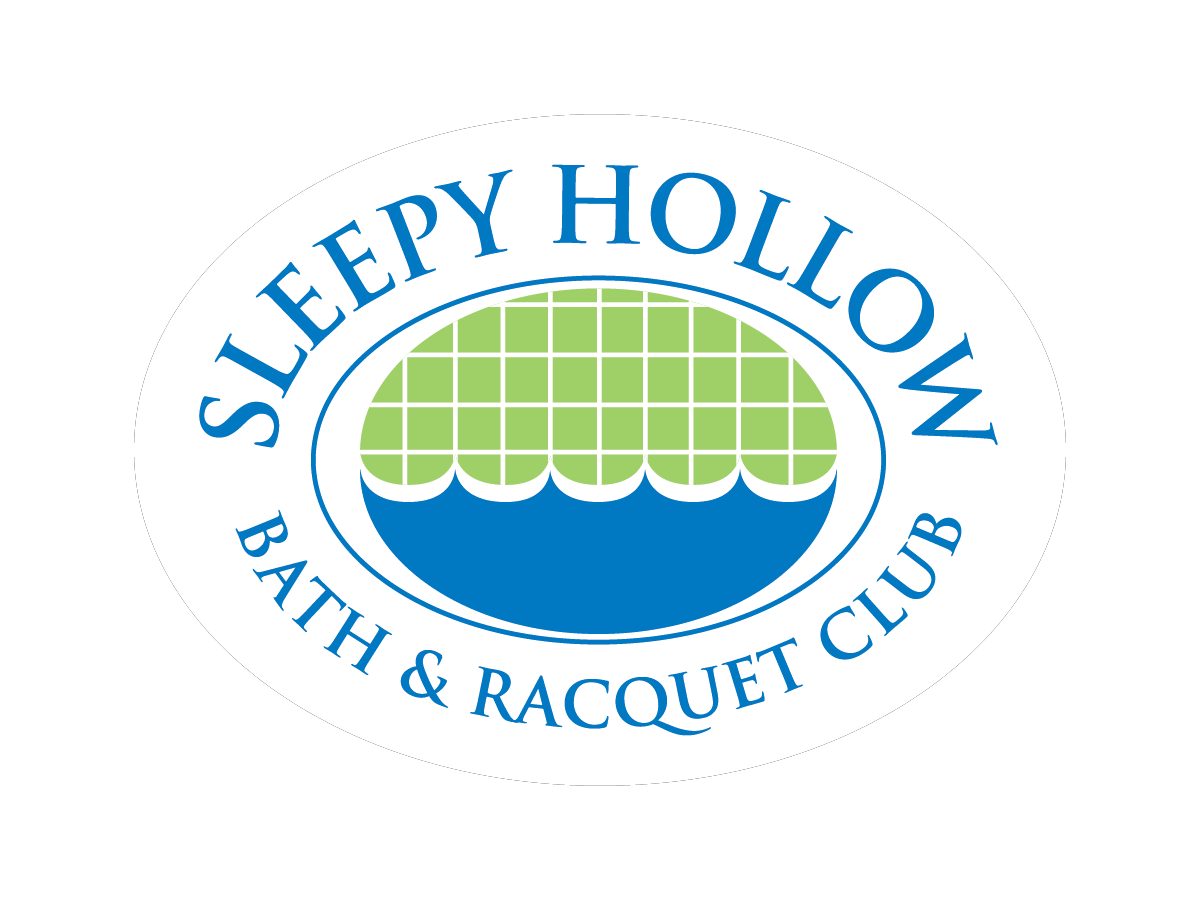WE CAN HELP!
This page contains a lot of the information needed when members are having problems with getting online services or information. Please note the Board is made up of volunteers who provide individual assitance as needed but are not always available 24x7.
Help
This page provides assistance in navigating common tasks using the SHBR IT systems.
SHBR integrated eSoft Planner (eSoft) to manage most pool resources in late 2021. eSoft is a full solution for tracking membership records, scheduling pool events, and managing employees. Most of eSoft is behind a login firewall and available only to current SHBR members.
SHBR also maintains a separate website (SHBR.org) to provide public information to current and prospective members. The SHBR.org website lists operational information about the club, general policies, contact information, a calendar of upcoming social events, and team sports (tennis, swim, dive). Members do not have a login to the SHBR.org site any more.
You can scroll down this page or click on a topic below.
Login
Checking my user name or resetting my password
Pay my membership
Pay the Sports Fee
Update my account
Update my family photos
Buy guest passes
Reserve a gazebo
Join a team
Wine & Cheese Registration
Getting the Newsletter
Anything else
Login
You must be provided a login to access the eSoft site. Current SHBR Members have been provided a user name (usually your Last Name followed by the first three letters of your First Name, e.g., DoeJan or SmithRob). Members who have leased out their membership for the season may not have access to eSoft without notifying us to reactivate your account. Use the following custom link to access eSoft (https://www.esoftplanner.com/v3/planner/login.php?access=0dG81LSVxNmo65bIxGiCx5mJqA==). The eSoft vendor recommends using a Google Chrome browser for best results.
— return to top —
Checking my user name or resetting my password
Use the following custom link to access eSoft (https://www.esoftplanner.com/v3/planner/login.php?access=0dG81LSVxNmo65bIxGiCx5mJqA==). You can click on Forget Your Login? to have your Login Name emailed to you or Forget Your Password? to have that sent. If you cannot access the email used when you registered, send the preferred email address to it@shbr.org and we can update your account to your new email address.
— return to top —
Pay my membership
First, login using the steps above. If you are defined as an active user but just haven’t paid your annual dues yet, you should be immediately prompted to make a payment once logged in. Please only select an option that corresponds to your membership. You must contact the Membership Director if you want to change your membership type. You will be contacted directly if you are offered a new equity membership. Also, if you would like to get a new locker or cabana please sign up for that list — paying for it here does not grant you a cabana or locker.
New Equity members have following choices:
- New Equity Membership -From Summer Lease — select this if you had a lease last summer and you agree to an offer for an equity membership by the Membership Director
- New Equity Membership-private sale — select this if you just bought an equity membership directly from a member
Returning Equity members have following choices:
- Lease Out My Equity Membership — select this if you want to keep your equity stake but want to make your membership available for a lease this summer
- Returning Equity Membership — select this if you will be attending the pool this summer
- Returning Equity Membership (Locker ONLY) — select this if you will be attending the pool this summer, had a locker last summer and want to use the locker again this summer
- Returning Equity Membership (Double Cabana ONLY) — select this if you will be attending the pool this summer, had a double last summer and want to use it again this summer
- Returning Equity Membership (Single Cabana Holders ONLY) — select this if you will be attending the pool this summer, had a single cabana last summer and want to use it again this summer
Lease members have the following choices:
- New Summer Lease Membership — this is for new members who have not leased before
- Returning Summer Lease Members — this is for members who have leased before and want to lease again this summer
Pay the Sports Fee
Starting in 2023, we have introduced an Sports Fee for children to join the swim, dive, and tennis teams. These are paid through the Camp/Class Manager function in eSoft. Go to this link to directly access this part of the site. You will be prompted to login to eSoft. You may need to select Sign Up for Camp/Class, using the button on the right. From there, pick whether you want to pay for 1 child or more. For more information about the Sports Fee, please see the Teams page.
Update my account
If you want to check your membership status, follow these steps. Mouse over the My Account menu and select My Membership. This should show you the people associated with your membership and the period of your current membership. You can click on Details to see more information, such as recent transactions, available guest passes, and other things.
— return to top —
Update my family photos
We use photos of your family to ensure gate control. Full instructions have been added here (link opens a PDF in a separate window).
Short version: After following the instructions to Login, mouse over the My Account menu and select My Profile. The resulting Profile page should show the photos and other relevant information for your family members. If a photo is missing or if you want to update it, click on Choose File in the section for that Family Member. Find and select the file you want to use (it must be a jpg, gif, or png file). Click on Update at the bottom of the page once you are done with photos. You may not see the new photo until after you click on Update.
— return to top —
Buy guest passes
First, login using the steps above. Then hover over the Memberships menu and click on Buy Guest Passes. You may purchase up to 25 guest passes at once. Click on Single Pass and select how many you want to purchase. Enter your credit card information and click on Purchase Now. If you want more than 25, just repeat the steps and checkout when you have as many as you want. Unfortunately, we do not currently support purchasing guest passes on site.
— return to top —
Reserve a gazebo
First, login using the steps above. Then click on the button that says “Rent a Location” near the top of the screen. Pick your desired date the “Gazebos” as the location. The duration is two hours. Click on View Availability. You will see a blue shopping cart icon with a plus over it on the times that are available. You can scroll to another date or click on the icons to reserve that time. Each icon represents 30 minute blocks so be sure you are selecting all the time you want. When you click on your desired start time, the system will automatically book the space for two hours. The icons will turn yellow once you’ve selected them and you have about 2 minutes to complete your reservation. You can book for extra time (if you want more than two hours) if it’s available. Click on either View My Cart or View My Cart and Checkout. If the summary looks good, click on Continue to Checkout. Alternatively, you can Remove the reservation if you want to change something. You will see the total on this screen. Assuming it looks good, click on Continue with Payment and Scheduling and follow the pages to enter your credit card to complete the reservation. The payment should relfect $25 per block reserved. On the next screen please enter a short description of the event in “Notes/Special Instructions” — in case a guest asks when/where it is or we need to identify it for any reason (e.g., Bobby’s Birthday). Then click on Continue with Payment and Scheduling. If it all worked out you should see a message that says “Scheduled successfully!”
— return to top —
Join a team
The team information and registration has been collected on this page. From there you can see what teams there are at SHBR and how members can join them. Team membership if available to all active members (equity and lease).
— return to top —
Wine & Cheese Registration
To sign up for the annual Wine & Cheese Party (and other events, which work the same way):
- Click here to login to the eSoft portal (this link is also in the SHBR.org front page under “My Account”).
- Provide your login and password and click Login.
- Once logged in, click on Sign Up for Camp/Class.
- You should see a list of available activities, including Wine and Cheese Party (for members and guests). Click on the first Sign Up (for members only).
- From there, click on Sign Up to register. Select the first member attending from the dropdown menu. Then click on Add to Cart.
- Repeat Step 5 for other family members who will be attending.
- When you are done adding attendees, you will have 2 minutes to complete the checkout process. Click on View My Cart & Checkout near the top right corner.
- Double check that you got everybody and then click on either Continue to Checkout button.
- You will see the checkout screen.
- Finally, click on Continue with Payment and Scheduling. Since there is no fee for members, you should see a Payment Complete screen.
You should also get a confirmation email to the email address in your account that matches the screen above.
If you want to bring Guests, please select Wine and Cheese – Guest Registration (Step 4 above) after completing the Member reservations. You will need to add your name as the point of contact from the drop down (Step 5 above). Please add your guest name(s) to Notes/Special Instructions so we can add them to the guest registry. Lastly, you will need to make payment for any guests.
— return to top —
Getting the Newsletter
We use an email distribution list in eSoft to communicate with others by sending periodic SHBR Newsletters. We tend to send 2 emails a week during the season, usually with some increased activity just before opening and greatly decreased activity during the off-season. If you are a current member in good standing, you should be receiving the SHBR Newsletter.
How do I sign up for the SHBR Newsletter?
All members are automatically added to the distribution list for the SHBR Newsletter. You do not need to do anything to become a recipient. Automatically, the fields email and secondary email, as you entered them in eSoft, are added to the list of recipients for the Newsletter.
Help, I am not getting the Newsletter.
There are a few reasons why you may not be receiving the SHBR Newsletter.
- Check your SPAM folder. One good way to ensure that emails go to your Inbox is to add the sender to your email’s address book.
- At some point, you opted out by clicking on the Unsubscribe prompt at the bottom of the Newsletter. To opt back in, you must access your account via eSoft (see Help note above for details). Go to your membership and click the checkbox next to “Promotional Emails.” By federal law, we are not allowed to opt someone back in once they have opted out — so you must do this yourself.
- You may have the Newsletter going to an older/other email. Double check your Profile Information page to see if the email fields are set to your preferred accounts.
Anything Else
Send the Director of Information Technology (it@shbr.org) any questions you have about navigating these systems or if you have a question about how to do something or if you have a general comment.
— return to top —